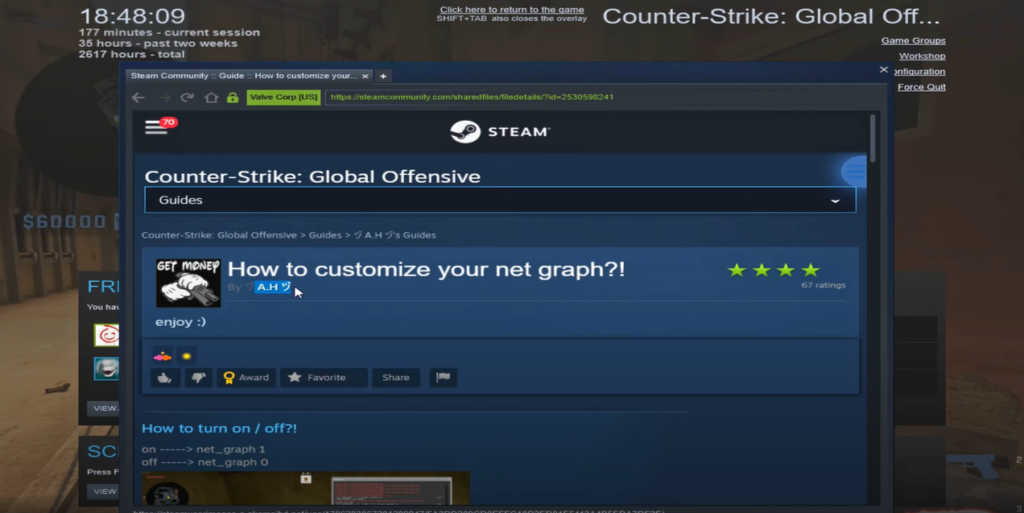“Netgraph” in Counter-Strike: Global Offensive (CS:GO), developed by Valve Corporation, is a powerful console tool allowing players to access intricate details about their network conditions. It provides a nuanced perspective of the server-client interaction, aiding players in understanding and enhancing their gameplay performance.
Accessing and Using the Netgraph
Netgraph, though not readily apparent, is conveniently accessible through the game’s developer console. To open the developer console, ~ (tilde key) is typically used, though it may vary based on keyboard configurations.
Once the console is open, type net_graph 1 to activate Netgraph. This command enables the basic Netgraph overlay. For a more detailed network analysis, you can employ net_graph 2.
Deep Dive into Netgraph Levels
Netgraph can be manipulated to three different levels, providing a varied degree of details. These levels are:
- Netgraph 0: It deactivates the netgraph, making the display disappear from the screen. This level is employed when players no longer need to view their network statistics;
- Netgraph 1: This level introduces basic network statistics, offering insight into your game’s FPS (Frames per Second), ping, packet loss, and choke percentage. This information is crucial for regular players who desire a smooth gaming experience;
- Netgraph 2: It brings additional data to your screen, including server tick rate, player entity bits, etc. This level is preferred by professional players and developers who require a more thorough understanding of their network dynamics.
To switch between these levels, use the net_graph command followed by the desired level number.
Reading the Netgraph Display
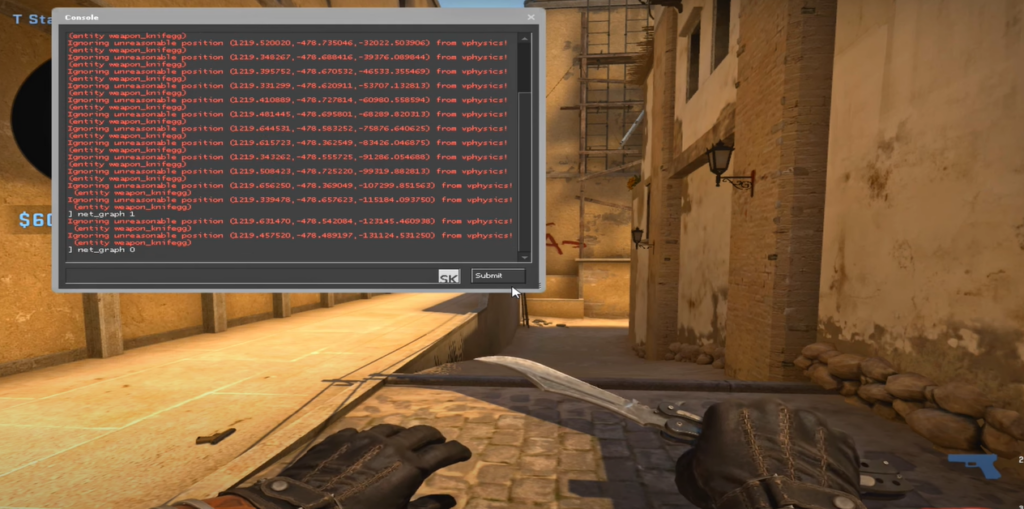
The Netgraph display may seem overwhelming due to its compact presentation. However, once dissected, it’s a goldmine of information. Here’s an illustration of the Netgraph and a breakdown of what each metric means:
| Metric | Definition |
|---|---|
| FPS | Frames your computer is rendering per second. |
| Ping | Round trip time of your data packets, in milliseconds. |
| Loss | Percentage of data packets lost during transmission. |
| Choke | Percentage of data packets that were delayed due to network congestion. |
| Tick | Server refresh rate, representing how often your game updates per second. |
| SV | Time taken by the server to compute the game’s frame. |
| Var | Variance of server’s frame computation time over the last 50 frames. |
| + / – | Command rate limits. |
| In / Out | Your current rates of data transfer, measured in kilobytes per second. |
Impact of Netgraph Statistics on Gameplay
The data provided by Netgraph has tangible implications for your gameplay, impacting both your performance and gaming experience.
- FPS: A higher FPS count ensures smoother gameplay. Conversely, a low FPS count may lead to game stutter, affecting your ability to aim accurately and react promptly;
- Ping: Lower ping times are preferred, as they reduce lag and provide a more real-time gameplay experience. Conversely, high ping can lead to ‘rubber-banding’ and slower in-game reactions;
- Loss: A high packet loss percentage can lead to ‘teleportation’ in-game, as some game events are lost during transmission;
- Choke: High choke percentages can create similar issues as packet loss, with game events being delayed due to network congestion.
Netgraph for Troubleshooting
Netgraph is a robust tool for troubleshooting common network-related issues in CS:GO. By offering detailed statistics, it empowers players to identify and resolve their network concerns effectively. For instance, high ping, loss, and choke values can hint at problems with your internet connection. Similarly, a low FPS count may point to issues with your computer’s hardware or graphics settings.
Customizing Netgraph’s Display
To customize the Netgraph display in CS:GO, you can use the following commands:
| Command | Description |
|---|---|
| net_graphheight | This command adjusts the vertical position of the netgraph. By changing the number associated with this command, you can move the netgraph up or down on your screen. For example, using “net_graphheight 50” will move the netgraph 50 pixels higher. |
| net_graphpos | With the net_graphpos command, you can change the horizontal positioning of the netgraph. This command allows you to place the netgraph on different parts of the screen. You can specify the position using X and Y coordinates. For instance, “net_graphpos 500 300” will move the netgraph to the coordinates (500, 300) on your screen. |
| net_graphproportionalfont | This command enables you to adjust the size of the text displayed in the netgraph. By default, the text size is set to a proportion that fits well within the netgraph. However, if you prefer a larger or smaller font, you can use this command. For example, “net_graphproportionalfont 0” will set the text size to the smallest possible, while “net_graphproportionalfont 1” will use the default proportionate font size. |
You can combine these commands to create a customized netgraph display that suits your preferences. For instance, you can set the netgraph at a specific position on your screen, adjust its vertical height, and fine-tune the text size to optimize its visibility. Experimenting with different values will allow you to find the optimal configuration for your needs.
Conclusion
Netgraph is an incredibly useful tool in CS:GO, providing players with vital statistics about their network conditions and game performance. By interpreting and acting on this information, players can optimize their gaming experience and potentially gain a competitive edge.
FAQ
Yes, by adjusting the ‘net_graphproportionalfont’ command, you can reduce the font size of the Netgraph display. Additionally, ‘net_graphheight’ and ‘net_graphpos’ commands can be used to reposition the display according to your preference.
Yes, you can make Netgraph run by default by adding ‘net_graph 1’ to your autoexec.cfg file.
Netgraph has a minimal performance impact. Unless you are running CS:GO on a very low-end system, the performance impact should be negligible.
No, Netgraph is primarily a network and performance analysis tool. It doesn’t provide any information related to cheating or foul play by other players.